How To Make A Desktop Application For Mac
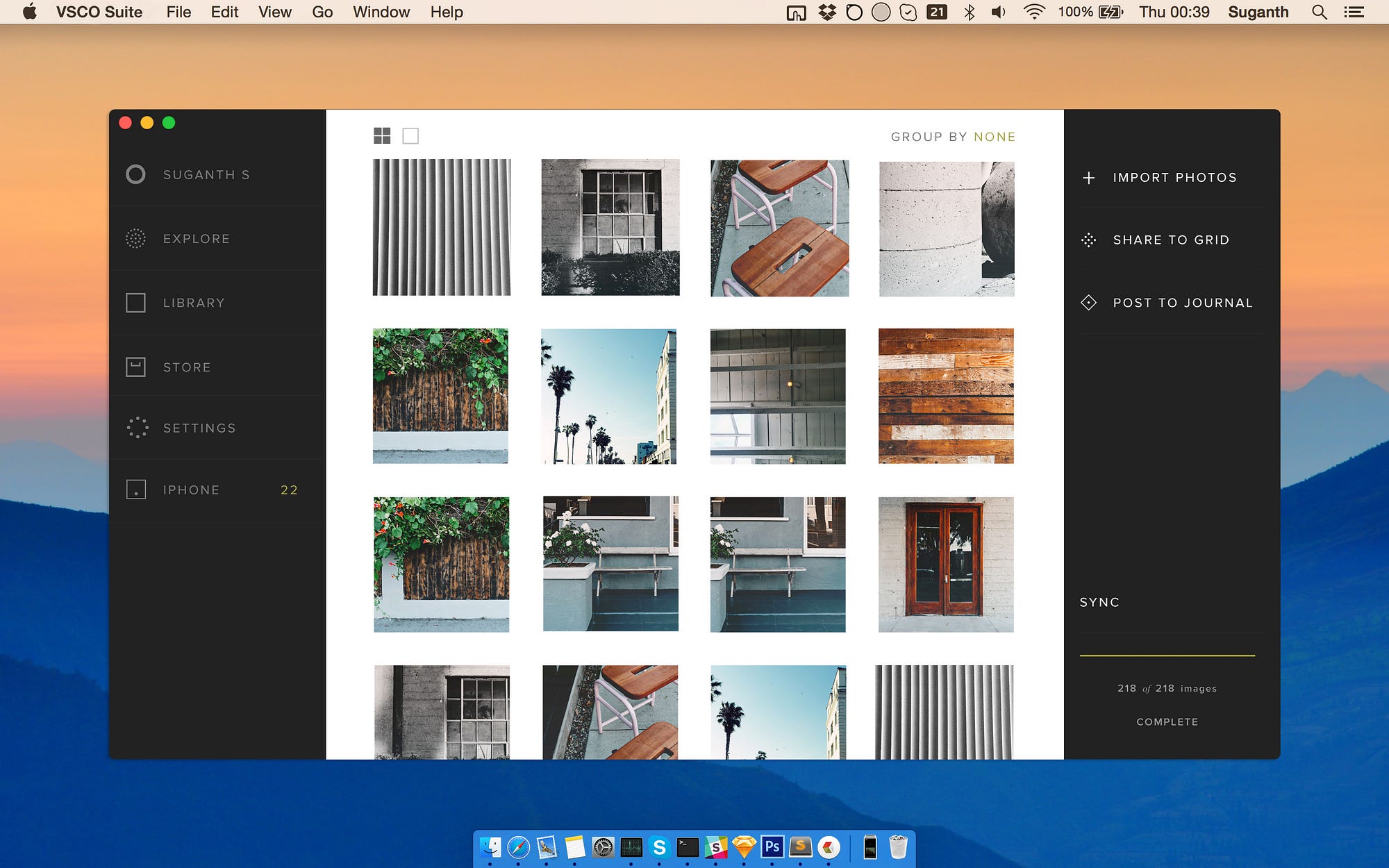
The Start menu, depending on the version of Windows you're using, can have three basic sections. The left-hand pane deals directly with launching applications. Important applications are pinned to the top of the Start menu. Frequently used applications are listed next. Highlight text in powerpoint for mac. At the bottom, there's a link to view All apps installed on your PC in either a hierarchical menu structure or alphabetically. Clicking one of the pinned or frequently used applications, or clicking through the All apps menu lets you quickly launch any application loaded on your PC.
Launchpad is the closest equivalent on the Mac. Is based on the popular application launcher used in iOS devices, such as the iPhone and iPad. When you use it, Launchpad replaces the Desktop with an overlay of large icons for each application installed on your Mac. Launchpad can display multiple pages of applications, which you can then drag the application icons around, put them in folders, or otherwise rearrange them however you like. Clicking on one of the application icons will launch the associated program. On the Mac, the equivalent location is the Applications folder, also found in the root directory of the Mac's startup drive (loosely equivalent to the Windows C: drive). Unlike the Program Files directory, the Applications folder is a simple place from which to access and launch applications.
My client asked me to create a line of business application that can be run on Mac, Windows or iOS through one click installation, and his precious application was developed as a Windows application in C#, that currently runs only on windows. Is there any other solutions to create desktop application for Mac with C#? When you install Office for Mac, the app icons aren’t automatically added to the dock. To add to the dock, drag the app icon from the Launchpad or the Applications folder. The following steps demonstrates how to drag the icons from the Applications folder.
First off, open up your Applications folder and when you’ve found the icon for the app you want to have “shortcut” on the Desktop, Control-Click on it to bring up the context menu: Choose “Make Alias” and a copy of the app appears. First off, open up your Applications folder and when you’ve found the icon for the app you want to have “shortcut” on the Desktop, Control-Click on it to bring up the context menu: Choose “Make Alias” and a copy of the app appears.
For the most part, applications on the Mac are self-contained packages that appear to the casual user as a single file. Double-clicking the application file launches the program. This self-contained structure makes it easy to drag a program from the Applications folder to the Dock when you want to have easier access to the application. (It also makes it easy to uninstall an application, but that's another chapter.).
Excel for Office 365 for Mac Word for Office 365 for Mac PowerPoint for Office 365 for Mac Office 2019 for Mac Excel 2019 for Mac OneNote 2019 for Mac PowerPoint 2019 for Mac Word 2019 for Mac Office for business Office 365 Small Business Office 365 for home Excel 2016 for Mac Outlook 2016 for Mac PowerPoint 2016 for Mac Word 2016 for Mac OneNote 2016 for Mac Office 2016 for Mac Office 365 for Mac Outlook 2019 for Mac When you install Office for Mac, the app icons aren’t automatically added to the dock. To add to the dock, drag the app icon from the Launchpad or the Applications folder.
The following steps demonstrates how to drag the icons from the Applications folder. • Go to Finder > Applications and open the Office app you want. • In the Dock, Control+click or right-click the app icon and choose Options > Keep in Dock.
Desktop Application Download
I have a couple of Mac programs I use all the time and would like to create shortcuts for them on my Mac OS X desktop. How do I easily do that? Actually, there are a couple of things to consider here, one of which is that you might prefer to pin the apps to the Dock rather than have shortcuts on your desktop. In fact, the very way you phrase it is still very Windows centric. Just as sometimes the best place for an app is on the Taskbar, on a Mac sometimes it’s a lot smarter to add the icon to the Dock and, as needed, shrink the Dock down.
So let’s look at both possible solutions, then I would encourage you to start with the Dock and see if that works for you as it’s a pretty Mac-centric solution. If not, well, you can fill up your Mac desktop just as you might a Windows PC and if that works, that’s good. 🙂 The easiest way to add something to the Dock is to launch the program, then click-hold the mouse for a second or two until the menu pops up. While still holding down the mouse, move the cursor to “Options” and That’s the choice you want.
“Keep in Dock”. Once you’ve selected that, quitting the program won’t make the icon vanish from the Dock, just the little glow spot underneath it (unless you’ve disabled that). Done with the apps in your Dock? You can drag an icon off and remove it, or you can click-hold and again choose Options for the “Remove” option: So if that doesn’t float your proverbial boat, no worries. Working with application aliases is a bit more tricky, but not horribly so. First off, open up your Applications folder and when you’ve found the icon for the app you want to have “shortcut” on the Desktop, Control-Click on it to bring up the context menu: Choose “Make Alias” and a copy of the app appears.