Outlook For Mac 2011 Unable To Establish A Secure Connection

Outlook for Mac can automatically set up accounts from many popular email service providers such as Outlook.com (previously known as Hotmail), AOL, Gmail, MobileMe, and Yahoo. If Outlook can't set up an account automatically, you can configure it manually. Aug 10, 2015 This allows the Outlook for Mac client to establish a connection by using the SSL protocol and then renegotiate by using TLS. This method allows Outlook for Mac to connect to the server even when SSL 2.0 and 3.0 are blocked. From my open question thread:. When opening my inbox from an Exchange 2007 SP1 server with Entourage 12.2.3 I get a dialog saying 'Unable to establish a secure connection to example.com because the correct root certificate is not installed.'
Outlook for Office 365 for Mac Outlook 2016 for Mac Outlook 2019 for Mac If you are unable to connect to your Exchange account in Outlook for Mac, check these possible causes to help you get reconnected. Possible cause: Your organization uses Exchange Server 2003 or an earlier version.
Solution: Check with your account administrator to see what version of Exchange Server hosts your account. Outlook for Mac supports accounts managed by Microsoft Exchange Server 2010 Service Pack 2 or later versions, OR Office 365 for Business.
Possible cause: Your account credentials or Exchange server name are incorrect. Solution: Verify your account settings. • On the Tools menu, click Accounts. • In the left pane of the Accounts, select the account. • Verify that the account settings are correct. Tip: To verify that you are using the correct credentials, try to connect to your account from another Exchange application, such as.
Possible cause: Outlook is set to work offline. Solution: Verify that Outlook is online. • On the Outlook menu, make sure that Work Offline is not checked. If it is, click Work Offline to remove the check mark and work online. Possible cause: Your network connection is unavailable. Solution: Make sure your computer is connected to the network. For instructions on checking the status of your network connections, see, or contact your Exchange server administrator or your network administrator.
You can also ask a colleague who uses similar settings if he or she can connect to the network. Additionally, if you connect to your Exchange account over the web, use a web browser to see whether you can access Internet sites. Possible cause: The server running Microsoft Exchange Server is unavailable. Solution: Check your Microsoft Exchange server connection. • On the Tools menu, click Accounts. • Look at the Exchange account in the left pane.
If there is a problem with the connection, the indicator icon will be orange. If you've successfully connected to the account before, try to connect to it from another Exchange application, such as. You can also check the status of the Exchange server by contacting your Exchange server administrator.
Possible cause: Your Exchange account requires you to log on by using an encrypted channel. Solution: Contact your Exchange server administrator to learn if your account requires an encrypted channel, and if this is the case, verify the setting for this channel. • On the Tools menu, click Accounts. • In the left pane of the Accounts dialog box, select the account. • Click Advanced, and then click the Server tab.
• Under Microsoft Exchange and Directory service, select the Use SSL to connect check boxes. Possible cause: Your computer requires a mail proxy server to connect to the Exchange server. Solution: Contact your Microsoft Exchange account administrator.
Outlook For Mac 2011 Unable To Established A Secure Connection
Ask your Exchange account administrator which proxy server you should use to connect to the Exchange server. For information about how to configure a connection to a proxy server, see.
Index Step 1: Make sure you have the latest version Make sure that you have the latest version of Outlook for Mac 2011. After launching Outlook, click on Help in the top menu, and then click on Check for Updates. The application will now tell you if there are any updates. Follow the instructions you get on the screen to install the updates.
For further assistance on updating your Microsoft software, please check out Microsoft’s support pages here: Step 2: Add your mail account Click on Tools in the top menu and then click on Accounts. Click on the plus (+)-button located in the left corner, and then click on E-mail.
That's the reason why people usually feel frustrated when they try to play an MKV file in QuickTime. 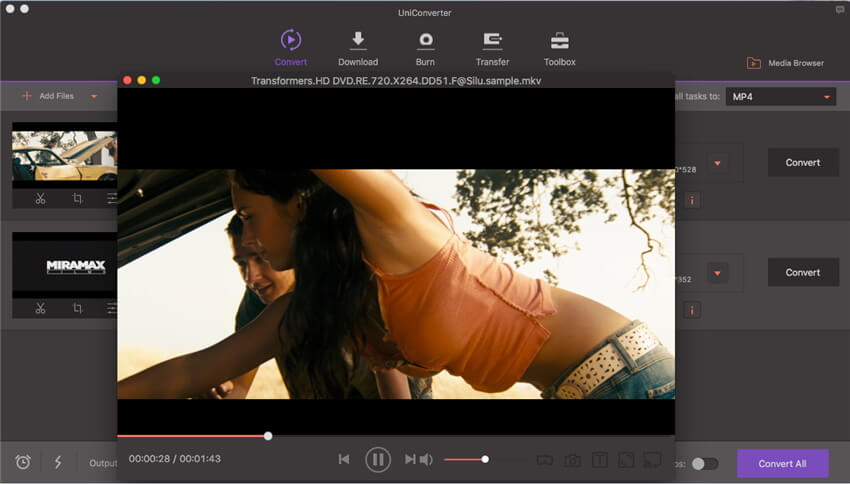 Here, I'll recommend the (EI Capitan & Yosemite included), which enables you to convert an MKV to any popular video format for various players, devices and applications. Here are the top 3 solutions: Solution 1: Convert MKV in Mac OS X (EI Capitan & Yosemite included) If you have a lot of MKV files and want to play them on more players like the iPhone, iPad or iPod, you'd better convert the MKV to other formats like the MP4, MOV, M4V or etc.
Here, I'll recommend the (EI Capitan & Yosemite included), which enables you to convert an MKV to any popular video format for various players, devices and applications. Here are the top 3 solutions: Solution 1: Convert MKV in Mac OS X (EI Capitan & Yosemite included) If you have a lot of MKV files and want to play them on more players like the iPhone, iPad or iPod, you'd better convert the MKV to other formats like the MP4, MOV, M4V or etc.
In the drop down menu that appears. Step 3: Enter your account information Enter the e-mail address you want to set up in the field E-mail address, and its password in the field Password. When you start typing the password, the rest of the window will expand, and more options will appear. In the expanded window please enter the following information for your account: • E-mail address: Enter the e-mail address you want to add, in this example 'name@example.com' • Password: The password is the same as you use when logging on the webmail for this e-mail account.