Word For Mac 2011 How To Delete A Password Protected File
How to Remove Password Protection from PDF File on Mac OS X: Here is how you will be able to remove the password protection from any PDF file on your Mac in order for anyone to be able to view it: Go to the protected PDF file and open it using Preview. How to Set/Protect Password for Microsoft Word 2011 on Mac: Step1. Open the document you want to protect. Click 'Word' menu and then click 'Preferences'.
Open the password protected PDF with Adobe Reader(If there is an open password, enter it to open the file) Step 2. Click the Secure button, then choose 'Remove Security' from the drop-down list. To remove password-protection, simply follow the steps again and delete the password on the 'File Passwords' window. Using Disk Utility for Folders If you want to password-protect other files in Mac OS X, like photos, videos, and music, you can dump them in a folder and use the native Disk Utility feature to create an encrypted disk image of. When you still remember your Word file password, this way will easily help to remove Word 2003-2013 password. Step 1: Open the password-protected Word file. Step 2: Setup Word password again. For different Word versions, there are difference between password setup. In MS Word 2003: Click File, then Save As and follow these steps: 1. 
Word For Mac 2011 How To Delete A Password Protected File On Mac
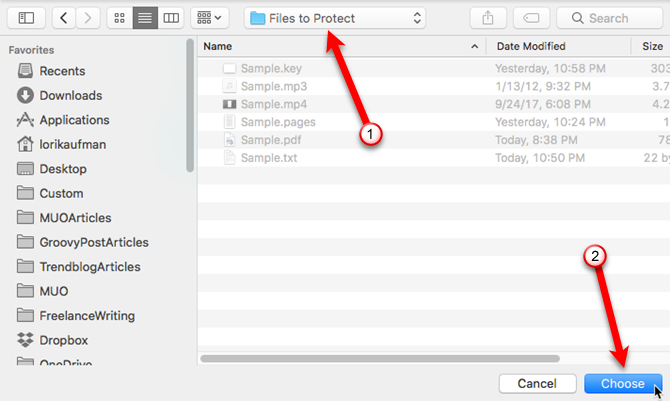
You can help prevent unauthorized users from opening a document or from modifying a document even if they have permission to open it. You can also protect your document by specifying how or whether others can leave feedback.
Protect your document from being opened or edited • Click Review > Protect Document. • Under Security, you can select whether to enter a password to open the document, modify the document, or both. Enter each password again to confirm. Trend micro titanium internet security for mac 2014 download. • Passwords are case-sensitive and can be a maximum of 15 characters long. • If you lose or forget your password, Word won't be able to recover it for you. 
Be sure to keep the a copy of the password in a safe place or create a strong password that you’ll remember. Protect your document before sending it out for review • Click Review > Protect Document.
• Under Protection, select Protect document for. • Do one of the following. To Do this: Keep Tracked Changes on. Click Tracked changes Allow people to add comments. Click Comments Prevent people from making changes. Click Read only Restrict changes to forms, so people can fill out the form without accidentally changing the form itself. Click Forms • To prevent people from changing the protection settings, type a password in the Password box.