How To Search For Multiple Faces On A Photo In Mac Photos
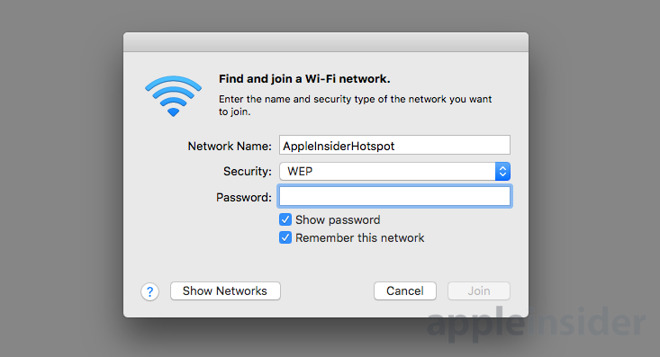
By How awesome would it be to locate photos on your Mac based on who’s in them? Your wish is Apple’s command.
The magical Faces feature is based on facial detection and recognition technologies. The feature is off by a few whiskers here and there: Photos may fail to recognize a face or falsely match a name with a face. Still, you can’t help but walk away impressed, even if Faces isn’t quite up to CSI standards. When you first open Photos, the program scans your library in the background to find facial matches.
In Word 2007 and 2010, click the Design context tab| Page Number (in the Header & Footer group)| Top of Page| Plain Number 1. Ms word page numbering x of y. (The last two options are preferential.) Figure D Figure D By default, page number continuous from section to section. You must break the connection between the two sections. 6: Break the connection As you just learned in the previous step, page numbering isn't autonomous in sections by default. To break the connection between the first and second sections, click Link To Previous on the Header And Footer toolbar.
It also scans faces when you import new photos. Here’s how to connect names to faces in this view: • Click the Faces album in the Albums view, or click Faces under the Albums view in the sidebar. When you first get started, you’ll see people’s mugs in individual circles. • Double-click one of the faces in a circle to get started. • Type the name of the person. Mac miller net worth.
Apple displays pictures with the person whose face it thinks it recognized. The face is circled inside the image. • Examine each photo to confirm that Apple correctly matched a face — a check mark should already be in place.
• If Apple did get it right, click Add and Continue. • If Apple didn’t get it right, click the photo to remove the check mark(s) and click Add and Continue. • Repeat Step 4 for each photo that Apple has added. • When you want to stop reviewing facial suggestions, click Finish Later, and then click Done. The Faces feature in Photos gets smarter as you go along and correctly IDs more pictures. In the Faces view, every person whose face you’ve identified appears in their own circle.
If you click the Photos tab in the Faces view, you see all the underlying photos of that person that are represented here. Click the Faces tab in the Faces view to go back to seeing the person’s mug in the circle.
The Photos app lets you easily identify faces in your photos. You can assign a name and Photos will help you find that person in other pictures. Once you have assigned some faces, you can search for them and view photos that contain those people.