Microsoft Word Numbering X Of Y For Mac
Once you identify the sections, you must decide how you want to number each one: Where is page 1, will each section begin with page 1, and so on. 2: Create the sections Figure A • Position the insertion point between the two elements. Avi codec for quicktime.
Office for mac google drive. Browsers are free and easy to install.
Unmistakably Office, designed for Mac. Get started quickly with new, modern versions of Word, Excel, PowerPoint, Outlook and OneNote—combining the familiarity of Office and the unique Mac features you love. In Microsoft Word for Mac 2016, when I try to insert “Page X of Y”, for example 'page 1 of 10', the following message is displayed inside the footer area when I click on “Semaphore”: Page 1 of Error!
Microsoft Word Numbering X Of Y For Macros

If there's a page break between them, it's often easier to insert the section break at the end of the preceding page. Click Show/Hide to display formatting marks, if necessary (in the Paragraph group on the Home tab in Word 2007 and 2010). • From the Insert menu, choose Break and choose Next Page in the Section Break Types section, as shown in Figure B. In Word 2007 and 2010, click the Page Layout tab Breaks in the Page Setup group Next Page. Figure A You can treat each of these elements as a section. Figure B Enter a section break.
• You can only upload a photo or a video. • You can only upload a photo (png, jpg, jpeg) or a video (3gp, 3gpp, mp4, mov, avi, mpg, mpeg, rm). 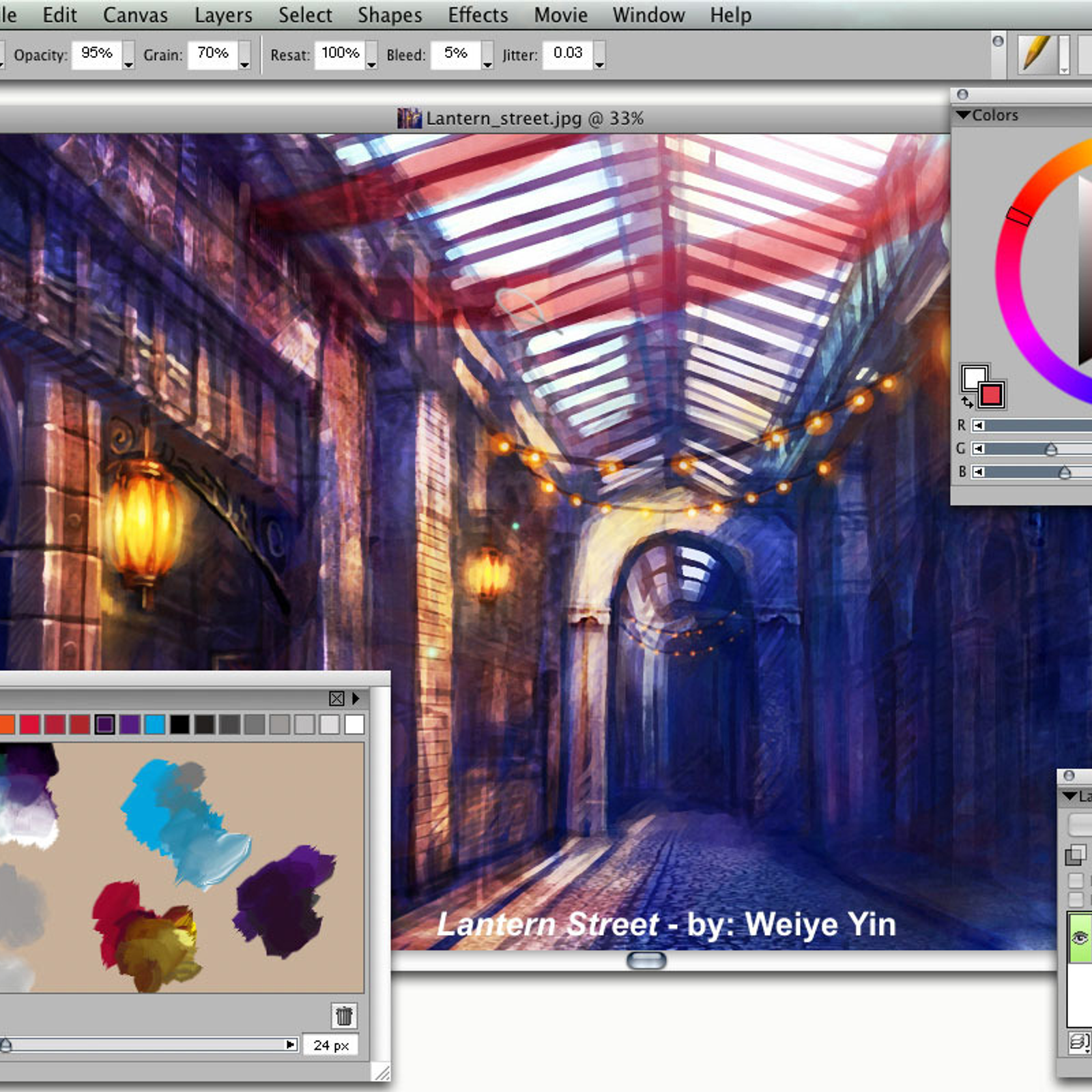 • You can only upload videos smaller than 600MB.
• You can only upload videos smaller than 600MB.
3: Check for extra pages before Figure C Figure C Print Preview shows a new blank and unnecessary page between the table of contents and the first page of chapter 1. This is one time when planning comes in handy. If you know you're going to divide the document into sections, insert section breaks instead of page breaks. On the other hand, it's easy to delete the extra pages. 4: Add a header or footer — maybe Most page numbers appear in a document's header or footer section (although that's not strictly necessary). To add a header, choose Header And Footer from the View menu. In Word 2007 and 2010, double-click above the top margin or click the Insert tab Header (in the Header & Footer group) Blank.
5: Enable page numbering As mentioned, page numbering doesn't always begin with the first page. For instance, in the example book document, you might want to avoid page numbering until the first page of chapter 1.
In this case, you'd select the first page of chapter 1 — that's also the first page of section 2. Then, to enable page numbering for chapter 1 and beyond, you'd open the header (or footer, depending on where you want the page number to appear). On the Header And Footer toolbar (that Word launches when you open a header or footer), click Insert Page Number. In Word 2007 and 2010, click the Design context tab Page Number (in the Header & Footer group) Top of Page Plain Number 1. (The last two options are preferential.) Figure D Figure D By default, page number continuous from section to section.
6: Break the connection As you just learned in the previous step, page numbering isn't autonomous in sections by default. You must break the connection between the two sections. To break the connection between the first and second sections, click Link To Previous on the Header And Footer toolbar. (If you closed the header in the last step, reopen it and Word will display the Header And Footer toolbar.) In Word 2007 and 2010, click the Design context tab Link To Previous (in the Navigation group). The page number is still 3, but don't worry.